Microsoft Windows 10 Pro
Original price was: $199.99.$16.99Current price is: $16.99.
- Delivery: Instant Digital Delivery
- Region: World Wide
- Devices: 1 Device
- Operating System: Windows
- Payments: Secure and SSL – Encrypted
Your product will be available immediately and sent to your mail after the purchase.
- Description
- Additional information
- Reviews (0)
Description
The Windows 10 Interface
Windows 10 presents almost no learning curve for longtime Windows users, while managing to incorporate many of the advances of Windows 8—faster startup, tablet capability, better notifications, and an app store. Its windowing prowess remains unmatched, letting you easily show the desktop and snap windows to the sides and corner quadrants of the screen.
The Start menu is a differentiator from both macOS and Ubuntu, which have no centralized place for the user to start working with apps, files, search, and settings. Chrome OS has a Launcher tool, but that’s not as far-reaching as Windows’ Start menu. Another differentiator is that programs have their own menus, rather than using the operating system menus along the top of the screen as macOS and Ubuntu do.
Fluent Design, Microsoft’s newish design language that uses translucency, blurring, and animation to give helpful visual cues, asserts itself more with each update. One fun Fluent effect is called Acrylic Material, which gives elements like menu bars a semi-transparent look and the appearance of depth when the mouse is over them. It now extends to nearly all Windows utilities, including the Start menu, Settings dialog, and Action Center. Microsoft has made Fluent open-source, so third-party developers can use it in their apps, too.
The search box next to the start menu is no longer tied to Cortana with the AI’s icon attached, and it lets you search both your own local files (including any text within them) and those stored in OneDrive or in corporate SharePoint servers. The search panel has quick search buttons for weather, news, today in history, and top movies. The back end of desktop search has also received developer attention. It uses an updated algorithm to determine when it should and shouldn’t perform its intensive indexing functions.
Windows dark theme takes effect in the Start menu, Taskbar, as well as included apps, though it still doesn’t apply to old-style Control Panels. And the Edge web browser can now abide by the system setting for light and dark mode. Another eye-saver I appreciate is Night Light, which reduces blue light to let you get to sleep easier, though by now all major OSes include a similar feature. The OS also has a true Light Mode, along with redesigned, more-colorful icons.
The Start menu shows the All Apps list without a second button press, and it also shows the most used and newly installed apps. You can set basic folder icons to appear, or not, as you choose. So, for example, you can have icons for File Explorer, Downloads, Documents, and so on appear right above the start button. The tiles left over from Windows 8 are still there, though you can turn them off. I find them useful for quickly opening my most-used apps.
Another interface feature I’ve come to cherish is File Explorer’s Quick Access section. It lets you easily find whatever file you were last working on regardless of the application you were using. So if you edit an image and want to add it to another app, it’s right at the top of the Quick Access list. You never have to remember where you just saved a file to find it quickly. One thing File Explorer lacks is tabbed windows, which both macOS and Linux have.
Unfortunately, design differences between the Settings App and Control Panel remain, though the story is continually improving, though more so for Windows 11. For most system settings, you use the Settings app, but for deep, technical system options, you still occasionally have to go to the Control Panel. Though you can get to deeper settings like Device Manager and Disk Management by right-clicking the Start button, Control Panel’s no longer an option there. Instead, you see it when you perform certain actions like trying to uninstall a legacy program.
You can still open the Control Panel by simply typing “Control” in the Start menu search bar. At this point, most settings that most users need are in the newer Settings app, but techies still see the old-design control panels. Microsoft continues to move even geeky settings from Control Panel to Settings, however, with Disk Management making the move in an upcoming release.
Another feature that uses the older interface language, Disk Cleanup, is being replaced by Storage Sense in the Settings interface. The feature automatically removes temp files and downloaded installers. You can run it on-demand using the Clean Now button, have it run automatically when your storage gets low, or set it to run on a schedule.

Timeline
Timeline shows up at the bottom of Task View, adding elements of time and showing your activities over the past 30 days. It could indeed save time if you’ve been working in Office 365 or browsing in Edge, but it’s mostly for use with UWP and Microsoft apps.
At first, I objected to the feature being combined with the Task View for multiple virtual displays but have since concluded that it’s clearly designed and well implemented. You can see currently running tasks at the top, and the Timeline entries below that. You can even search for your earlier activity.

Clipboard History
One of my favorite recent features in Windows 10 is the revamped Windows clipboard, which lets you access several previously copied items, a convenience that’s long overdue on all computing platforms. You access the list of copied items using Windows Key-V instead of Ctrl-V. Syncing the cloud clipboard means that they’re accessible on other PCs you’re signed in to, and later this will extend to phones via the SwiftKey add-in keyboard. You turn on clipboard syncing in Settings. According to Microsoft documentation, the clipboard history supports plain text, HTML, and images less than 4MB.

Screenshot Tools in Windows 10
Related to the clipboard are very convenient Windows 10 screenshot capabilities. You can press Windows key-Shift-S to select a section of the screen that will be sent to the clipboard. Your selection can be a rectangle, a free-form shape, or the full screen. You can also take a screenshot that exactly fits a window on-screen, too. When you snap a screenshot with Windows Key-Shift-S, a panel appears in the lower-right corner of the screen offering the option to open the image in the new app. Tap this, and the Snip & Sketch utility opens.
The Snip & Sketch app lets you mark up and share your snipping. It even lets you clip a non-rectangular shape and draw circle sections with a protractor. You can crop screenshots, but there’s no aspect ratio option in the crop tool, so you can’t designate a square or standard widescreen (16-by-9) crop. Nor are there basic image adjusters for things like brightness and color or a text tool like that in macOS’s screenshot editor. Fortunately, you can open your screenshot in another image editing app directly from Snip & Sketch from the overflow menu.
Another especially useful screenshot feature ties in with OneDrive, which you can set to store images when you tap the PrintScreen key for full screen capture or Alt-PrintScreen for the window in focus. This saves you the steps of going from the clipboard to image file saving in some image editor, such as Paint. For a full rundown on this frequently needed function, read How to Take Screenshots in Windows 10.
The Mobile Connection
The Settings app includes a Phone section, which lets you integrate your Android or iOS device with your PC. The Continue on PC app lets any browser on iOS or Android open a webpage immediately on a Windows 10 PC, or to create a notification in the Action Center with the link. For tips on how to get started with this feature, read Sync Your Smartphone to Windows 10 With Continue on PC.
And that’s just the start. Using the iOS or Android version of the Edge browser provides even more integration. The next step, Your Phone, is the topic of my next section.
Your Phone App Is Now Phone Link

On both Windows 10 and Windows 11, the Your Phone (recently rechristened as Phone Link) app lets you see and even drag-and-drop photos from your Android phone, see notifications from, do SMS text messaging and make calls on a connected phone from the PC. You enable them by installing the companion app on the mobile. This only works with Android, for now. Microsoft is working with Apple to try to get the same integration on iPhones, but I wouldn’t hold my breath, given the tight grip Apple keeps on its platforms.
Though it’s most powerful with Samsung phones (which means most Android phones) Phone Link does a terrific job of quickly showing photos and screenshots you’ve captured on the phone, showing notifications (which appear in Action Center), and letting you text and call. Samsung Android users can now even work with multiple apps from their phone on their big screen PC.
Mobile-connected PCs are also an option, with new models powered by Qualcomm CPUs as the latest examples. For these, Windows includes Messaging and Mobile Plans apps.

More for Photos
The included Photos app is not only a decent photo editor, but it also edits videos and supports mixed reality objects. It’s dressed in the slick Fluent Design System look, with a translucent window. It also has an AI-powered search function, which means you can type things like “dog” or “mountain” and see results containing those items in your photo collection.
Photos lets you import media from any device or folder, and can display raw camera files from popular formats like Canon’s .CR2, Nikon’s .NEF, and Sony’s .ARW. (For the latest raw support, you need to install the Raw Image Extension, available in Windows’ app store) You can organize your photos into albums, apply automatic photo editing fixes like red-eye correction, lighting, and color, as well as add Instagram-like filters. The app’s interface uses slider bars for easy touch input, and lets you draw on photos and videos.

Photos creates automatic galleries for you based on photos taken at a similar time and place, picking the best of similar photos to include. Its face-recognition can group all the shots of one person, and finally lets you associate names with the faces.

Video Editing in the Photos App
To automatically create a video with the option to Remix it, tap the Create button and then choose Automatic video with music. From an individual image’s Edit & Create button, you can choose Create a video with music. This lets you select two or more photos or clips and join them, apply titles, crops, filter effects and add fitting background music and titles. When I created a movie based on a recent weekend trip, the video’s recipients were impressed with the results.
The video editing interface is storyboard based, meaning it doesn’t use timeline tracks. You can drag the thumbnails back and forward in the sequence to reorder them, and you can trim individual video clips. A very cool extra is that you can apply 3D effects, and even anchor them to an object in your video with motion tracking. You can use the included mood music or your own tracks. If you choose the former, transitions are timed to the beats.

In the automatic video choice, you can designate someone in your video as the Star. The program identifies faces in the video clips and photos, and it lets you choose one to highlight. It then creates a video in which that person is the most important element.
Cortana Tricks
Cortana, Windows’ voice-responsive AI digital assistant, is one of Windows 10’s highest-profile features. The intelligent voice assistant predates Apple’s Siri on the Mac by over a year. Cortana has been significantly redesigned from its original form. It works in a conversational chat-like format, and you can move its results panel around on the screen and resize the window to taste. It can also open system settings.
Microsoft long has stated that it doesn’t see Cortana as an Amazon Alexa competitor, but instead as a productivity tool. It no longer has support for voice control of smart home devices and music streaming services. You can still ask it for general information and weather, set reminders, check your calendar, and create to-do lists. It sets alarms and timers, opens apps, adjusts settings, and can still tell you a joke.

Microsoft had already started focusing and trimming down the feature. It’s been separated from the Windows search bar. I appreciate that it accepts typed input as well as spoken.
Cortana can scan your Outlook.com or Office 365 email for phrases like “I’ll get you the report by the end of the day,” and suggest a reminder. This, the wake word functionality, and Cortana itself is completely opt-in, should you have privacy concerns. Business users, many of whom are Microsoft 365 customers, get even more integrations with Cortana.
Additional information
| Color | Black, Blue, Green |
|---|



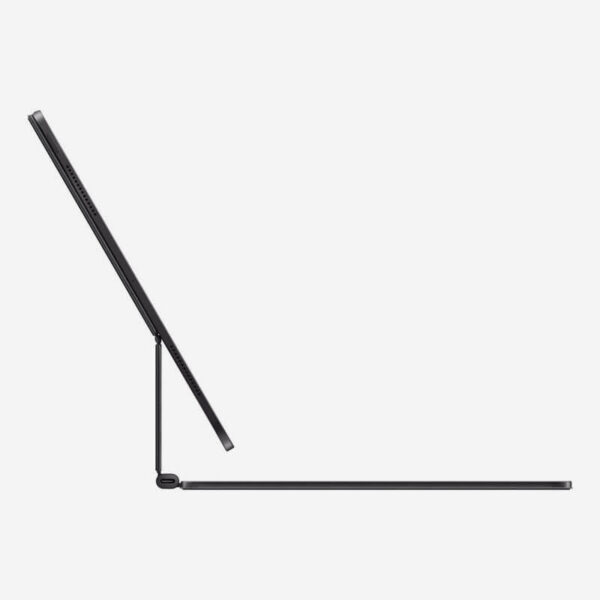


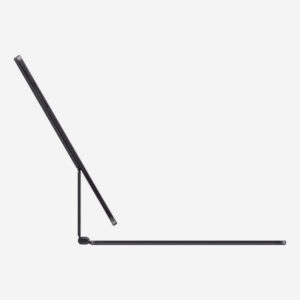


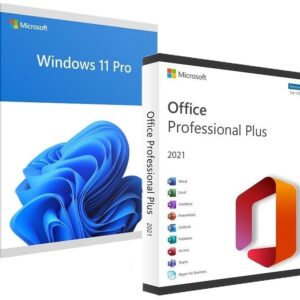
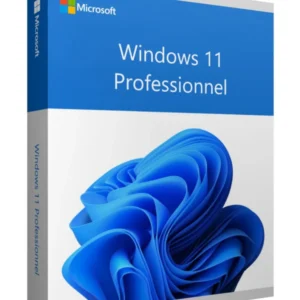
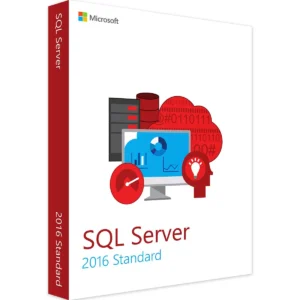

Reviews
There are no reviews yet.